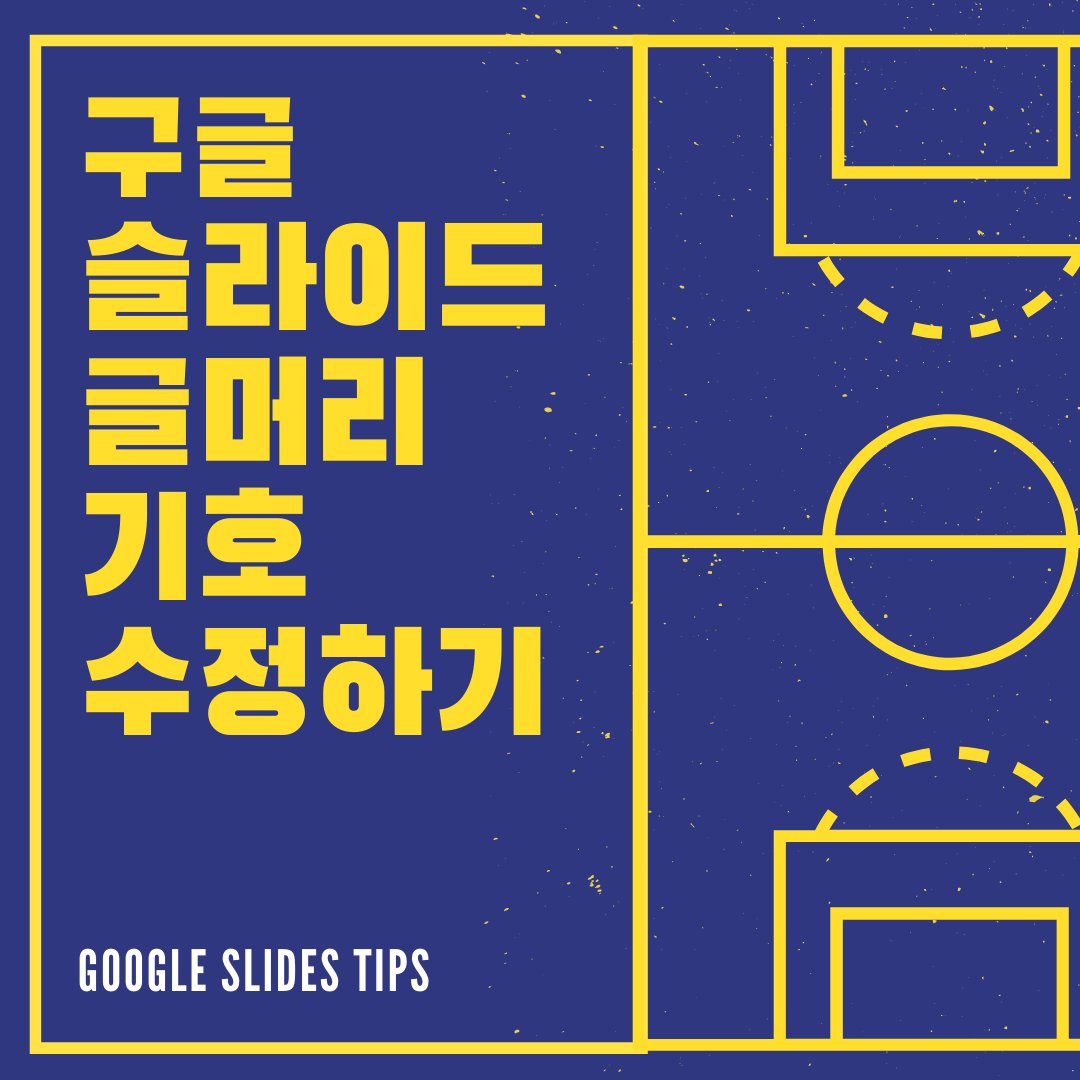
개인적으로 마이크로 소프트의 워드나 PPT보다 요즘은 구글 닥스나 슬라이드를 더 많이 사용하고 있습니다.
실시간으로 클라우드에 저장되니 어느 컴퓨터에서나 접속할 수 있어서 파일관리가 수월하고, 여러 명과 동시에 편집이 가능해서 팀플 할 때 구글 닥스가 최적의 도구인 것 같아요.
프리젠테이션 작업 시에 텍스트와 오브젝트 간격등의 디테일한 수정이 필요할 때가 있는데요, 글머리 기호(불릿) 사이즈를 폰트 사이즈에 맞게 수정하고 간격을 조정하는 법을 알려드릴게요.

우선 글머리 기호와 숫자는 슬라이드 상단의 아이콘에서 선택해서 넣으실 수 있습니다.
혹시 작은 해상도를 사용하신다면 해당 아이콘이 숨겨져서 안 보일수 있는데요 그럴 때는 제일 우측의 점 세 개 아이콘을 클릭하시면 숨어있는 메뉴 아이콘을 확인하실 수 있습니다.
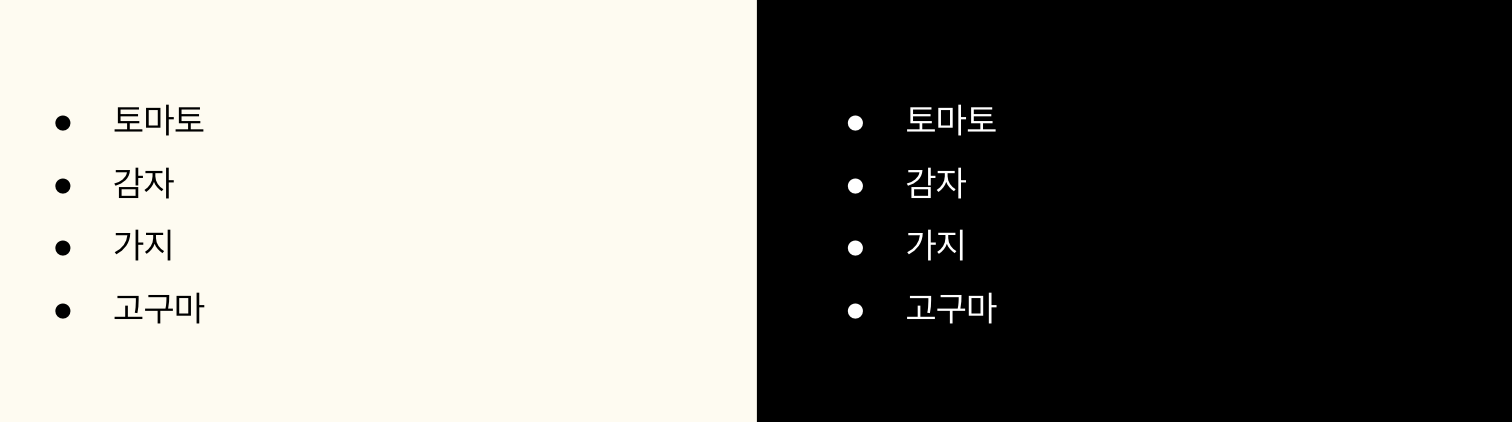
텍스트를 선택 후 글머리 기호를 넣으면 위와 같이 보여집니다. 글머리 기호와 폰트 사이의 간격이 기본적으로 넓은 편이죠.
페이지에 내용이 많아지거나 폰트사이즈가 더 작아진다면, 기호의 사이즈와 간격을 폰트 크기에 맞게 조절하는 것이 보기도 좋고 시각적으로 완성도 높은 프레젠테이션을 완성할 수 있겠죠?
글머리 기호 사이즈 줄이는 법
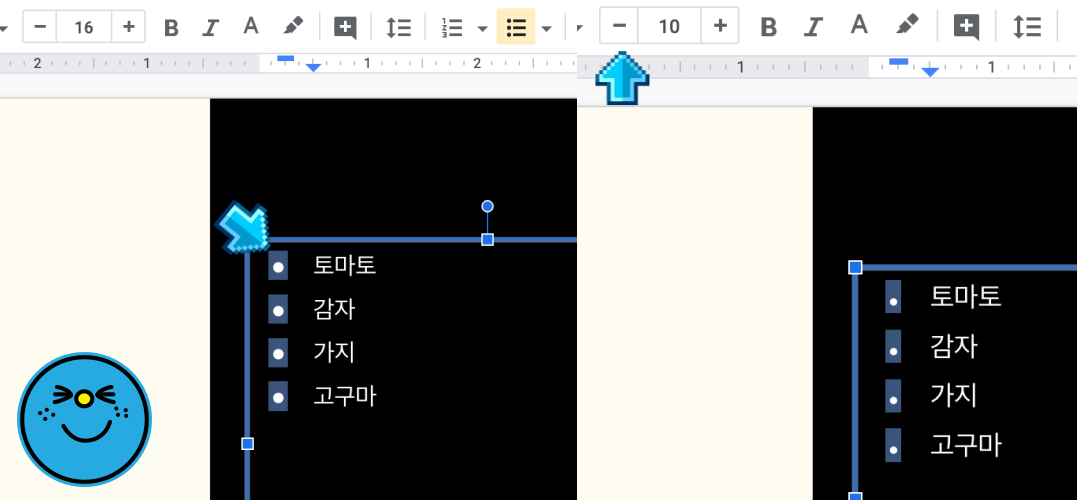
일단 글머리기호를 선택해야 하는데요. 글머리 기호위에 마우스 커서를 올린 뒤 더블클릭하면 위와 같이 기호만 선택이 됩니다. 그리고 난뒤 바로 위의 폰트 사이즈 조절을 해주시면 기호 사이즈가 그에 맞게 변경됩니다. 숫자나 다른 도형에도 똑같이 적용됩니다.
글머리 기호 위치 조정하기
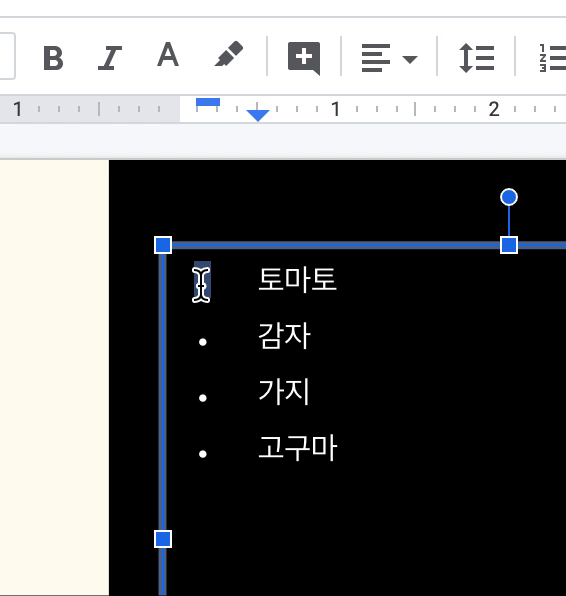
글머리 기호 위치 조정하는 것도 매우 간단한데요. 위에서 말씀드린 것처럼 동그란 불릿을 더블클릭해서 전체 선택 후 (사이즈가 작아서 잘 선택하셔야 합니다) 바로 위 줄자의 파란 네모 박스를 안쪽으로 밀어주면 간격이 조정됩니다. 불릿이 하나만 선택되었을 경우는 한 개만 이동하니까 전체 선택해 주시는 것 잊지 마세요.
'소프트웨어' 카테고리의 다른 글
| 디자이너 포트폴리오 PDF 용량 줄이는 법. 어도비 공식 사이트에서 제공하는 용량 최적화 기능 PDF Optimizer (0) | 2020.12.01 |
|---|---|
| 유학생 필수템. 영문에세이 작성 레퍼런스 쉽게하는 법, 사이테이션 제너레이터. + 구글닥스에 풋노트 추가하기 (0) | 2020.11.29 |
| 구글 슬라이드 이미지 라운딩 넣기, 원형 이미지 만들기 (0) | 2020.10.18 |
| 2020 기존 어도비 크리에이티브 클라우드 구독자 2개월 무료 사용. (어도비 해지방어) (0) | 2020.09.09 |
| 유튜브 동영상 퍼가기. 영상 시작 지점 설정해서 공유하는 방법 (2) | 2020.08.26 |



