포토샵 없이 구글 슬라이드에서 이미지 크롭 툴을 활용해서 다양한 이미지와 레이아웃을 만들어봅시다.
이미지 자르기 툴은 슬라이드 화면 바로 위에 위치해 있습니다.
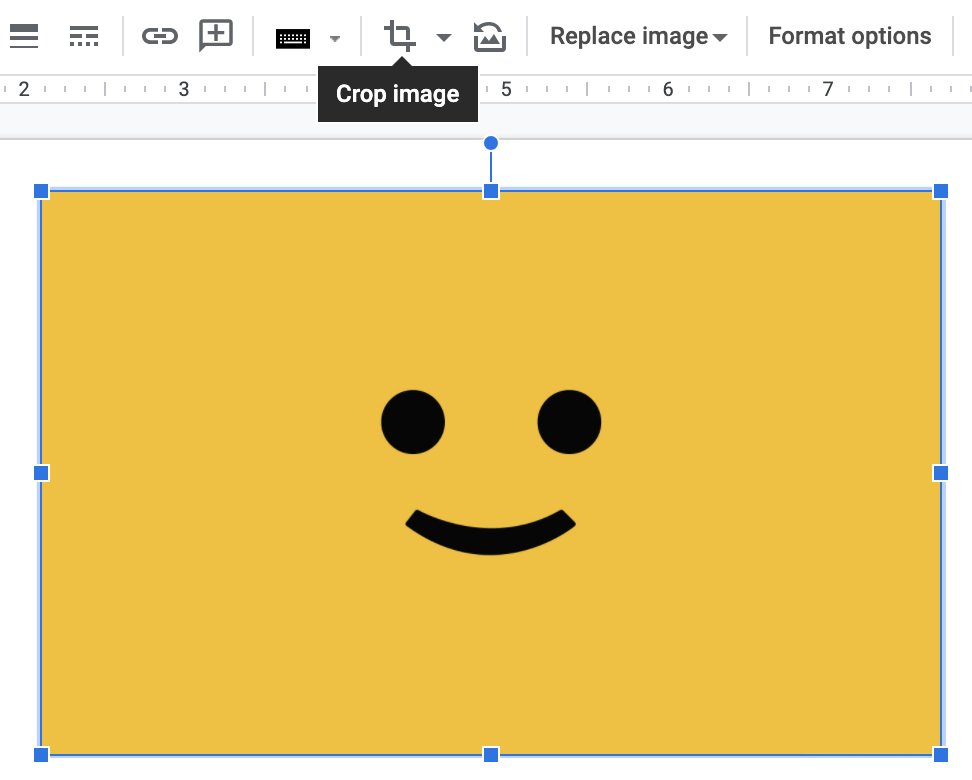
아이콘 위에 마우스를 오버하면 설명이 나오는데요, (저는 영문 버전으로 사용 중이라 영어로 표기되는데, 한국어 설정이신 분들은 한국어로 표기될 것 같네요. 언어야 어떻든 아이콘은 동일합니다.) 이미지를 자르시려면 일단 이미지를 선택 후 크롭 아이콘을 클릭해 주세요.
0.1 크롭툴을 이용하여 이미지 모서리 둥글리기

단순히 이미지를 자르는 것 이외에 다양하게 응용이 가능합니다.
각진 모서리를 둥글게 바꿀수 있는데요, 위의 gif를 보시면 쉽게 따라 하실 수 있어요.
크롭 아이콘 선택 > Shape> 라운딩 도형 선택 하시면 각진 이미지를 둥글게 변환할 수 있습니다.
또한 왼쪽 상단에 노랑 마름모를 선택해서 이동하면 둥글기 정도를 조정 가능해요.
02. 원형 또는 다양한 형태의 이미지 만들기
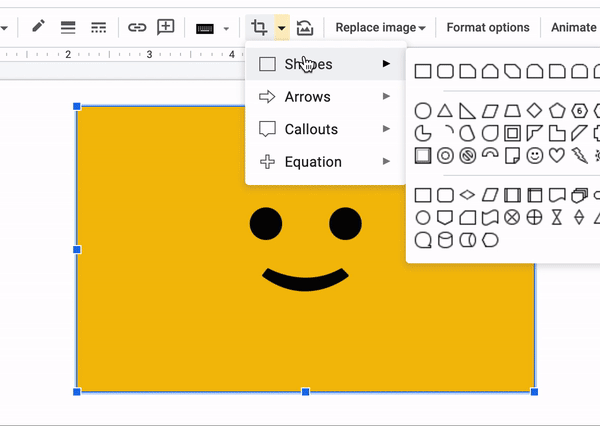
1번을 보시면 알겠지만 선택할 수 있는 도형 형태가 다양해서
둥근 모서리 이외에 이미지를 다양한 모양의 이미지로 자를 수 있다는 걸 아시겠죠?
이미지를 원형으로 자르실려면
크롭 아이콘 선택 > Shape> 원형 선택하시면 되는데요.
기본적으로 사진의 비율에 맞게 잘려서 완전 동그란 형태가 아니라
저처럼 직사각형 이미지라면 타원형이 된답니다.
이런 문제를 해결하시려면 일단 이미지를 정사각형으로 먼저 자르신 후,
원형 형태를 선택해 주셔야 타원형이 아닌 원형으로 자르실 수 있습니다.
저는 눈짐작으로 잘라냈는데 완벽을 추구하시는 분들은
아래에 정사각형 도형을 깔고 맞춰 자르시는 걸 추천합니다.
이 방법을 응용하시면 원형 이외에도 구글 슬라이드가 제공하는
다양한 형태의 도형으로 이미지를 변환할 수 있겠죠?
그럼 도움되셨길~~
'소프트웨어' 카테고리의 다른 글
| 디자이너 포트폴리오 PDF 용량 줄이는 법. 어도비 공식 사이트에서 제공하는 용량 최적화 기능 PDF Optimizer (0) | 2020.12.01 |
|---|---|
| 유학생 필수템. 영문에세이 작성 레퍼런스 쉽게하는 법, 사이테이션 제너레이터. + 구글닥스에 풋노트 추가하기 (0) | 2020.11.29 |
| 2020 기존 어도비 크리에이티브 클라우드 구독자 2개월 무료 사용. (어도비 해지방어) (0) | 2020.09.09 |
| 유튜브 동영상 퍼가기. 영상 시작 지점 설정해서 공유하는 방법 (2) | 2020.08.26 |
| 구글 슬라이드(프리젠테이션) 글머리 기호 크기 수정 및 위치 조정하기 (0) | 2020.08.20 |



